In today’s fast-paced and mobile world, the ability to work from anywhere and access critical information is essential for productivity. For Mac users who also need to use Windows-based systems, this can pose a challenge. However, with the help of Microsoft Remote Desktop for Mac, this barrier can easily be bridged.
This software offers a powerful and seamless solution for remotely accessing and managing your Windows PC from your Mac. Whether you need to quickly retrieve a file or collaborate with colleagues, Microsoft Remote Desktop has got you covered. In this comprehensive guide, we will delve into the features, functionalities, installation process, and best practices for using this tool effectively.
Overview of Microsoft Remote Desktop for Mac
Microsoft Remote Desktop for Mac is a free application available on the Mac App Store. It allows Mac users to connect to their Windows-based computers remotely and access all its resources as if they were sitting in front of it. This includes running Windows applications, managing the remote computer, and collaborating with others.
Unlike other remote desktop tools, Microsoft Remote Desktop is specifically designed for Mac users and is built to provide a seamless and easy-to-use experience. It supports multiple monitor setups, audio redirection, and even printing from a remote computer. Let’s take a look at how to get started with this tool.
Installation and Setup Guide
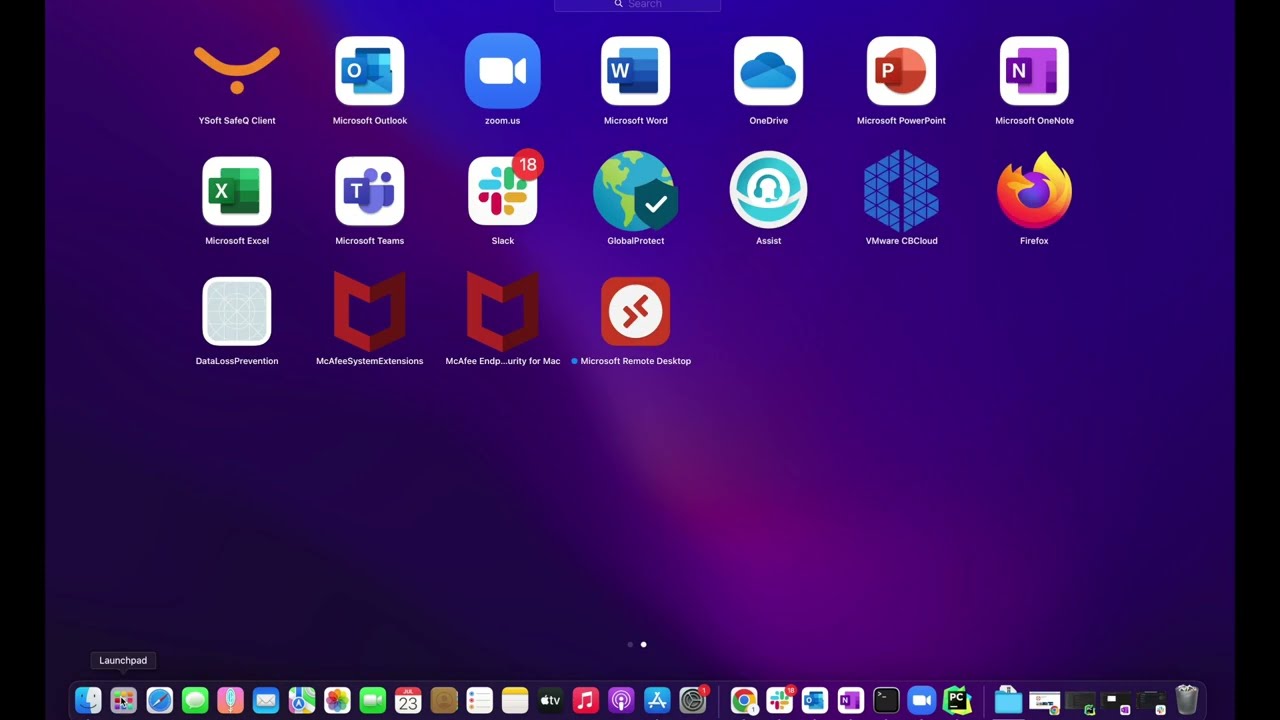
Installing Microsoft Remote Desktop on your Mac is a straightforward process. You can download the app directly from the Mac App Store and install it just like any other Mac software. Once installed, follow these steps to set up your first connection:
Adding a PC
- Click on the + button in the app’s toolbar.
- Select “Add PC” from the dropdown menu.
- Enter the PC name or IP address of your remote computer.
- Choose the User Account that you want to use to connect.
- Save the connection.
You can add as many PC connections as you want and organize them in folders for easy access. You can also customize each connection by specifying display settings, gateway preferences, and even credential management.
Setting up Remote Resources
Remote Resources allow you to connect to virtual desktops or remote servers within your company’s network without needing to connect to a full remote desktop. To set up remote resources:
- Click on the + button in the app’s toolbar.
- Select “Add Remote Resources” from the dropdown menu.
- Enter the URL of the RD Web Access Server.
- Choose the User Account that you want to use to connect.
- Save the connection.
Once added, you can access all the resources available on your company’s network directly from your Mac without having to establish a remote desktop connection.
Configuring Preferences
Microsoft Remote Desktop offers a range of customization options to suit your preferences and needs. From the app’s Preferences menu, you can configure settings such as audio redirection, printing, keyboard shortcuts, and connection behavior. You can also set up trusted certificates and manage user accounts for each connection.
Key Features and Functionalities
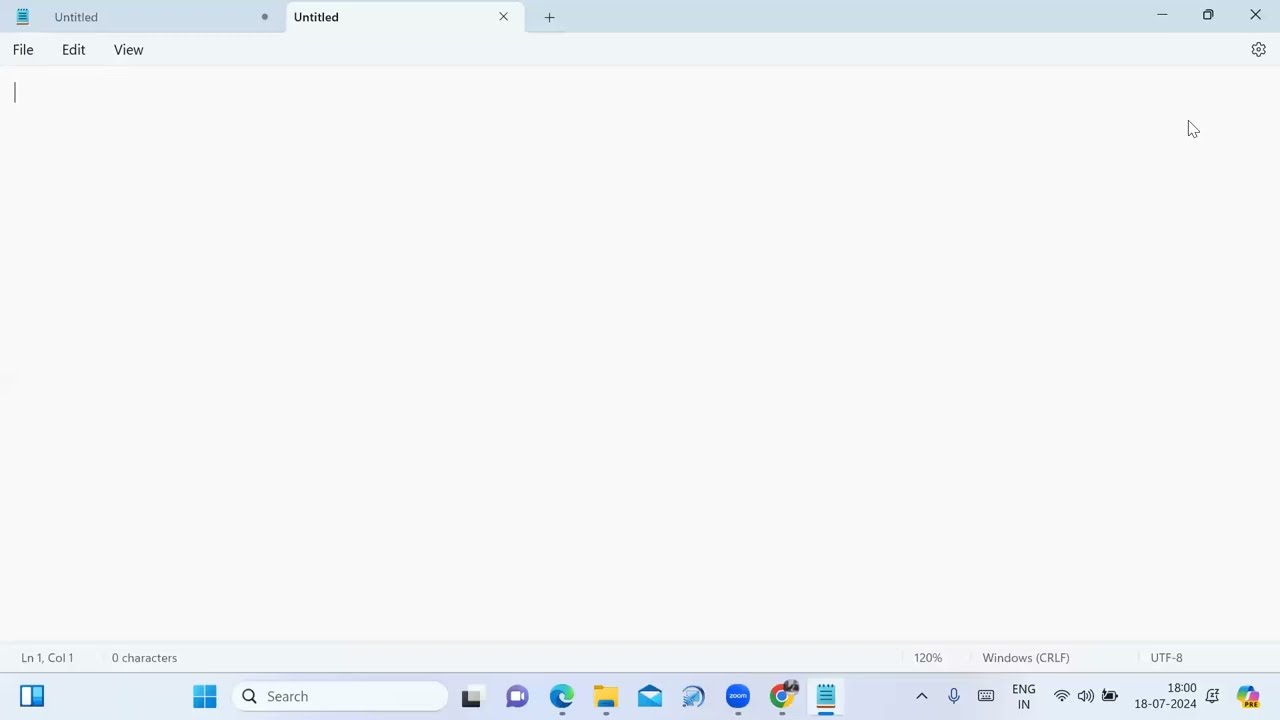
Now that we have covered the installation and setup process, let’s take a closer look at the key features and functionalities of Microsoft Remote Desktop for Mac.
File Retrieval and Application Access
One of the most significant advantages of using this tool is the ability to remotely retrieve files and run Windows applications on your Mac. This is particularly useful if you work with specialized software or programs that are only available on Windows. With Microsoft Remote Desktop, you can seamlessly switch between your Mac and Windows environment, eliminating the need for multiple devices.
Remote PC Management
In addition to accessing files and running applications, you can also manage your remote computer using Microsoft Remote Desktop. This includes performing tasks such as restarting, shutting down, and even updating your computer remotely. This is particularly convenient if you have left your Windows PC running and need to shut it down while you’re away.
Screen Sharing and Collaboration
Another significant feature of Microsoft Remote Desktop is the ability to share your screen with others for presentations or troubleshooting purposes. You can also collaborate with colleagues by granting them remote access to your computer, allowing them to interact with your applications and files in real-time. This makes it an excellent tool for remote teams or when working on projects with colleagues from different locations.
Multi-Monitor Support
For Mac users who are used to a multi-monitor setup, Microsoft Remote Desktop has got you covered. You can connect to a remote Windows PC and use multiple monitors on your Mac to expand the workspace. This is particularly useful when using software that requires a larger display or when working with multiple applications simultaneously.
Audio and Printing Redirection
Microsoft Remote Desktop also offers audio redirection, which allows you to hear sound played on a remote Windows PC through your Mac’s speakers. This is beneficial when using applications that require sound, such as video conferencing or multimedia software. Additionally, you can also print from a remote Windows PC directly to your Mac’s printer, eliminating the need to transfer files between devices.
Performance and Usability
In terms of performance, Microsoft Remote Desktop delivers on its promise of providing a seamless and responsive experience. The connection is stable and does not compromise on speed, even when working with large files or resource-heavy applications. However, the performance may vary depending on the quality of your internet connection and the specifications of your remote computer.
The user interface is intuitive and easy to navigate, making it suitable for both novice and advanced users. The customization options allow you to tailor your experience according to your preferences, and the overall usability of the app is commendable.
Comparison with Other Remote Desktop Tools
There are several other remote desktop tools available for Mac users, and while they all offer similar basic functionalities, Microsoft Remote Desktop stands out in terms of its seamless integration with macOS. It also offers more advanced features such as audio and printing redirection, multi-monitor support, and remote resource access.
Other popular remote desktop tools for Mac include TeamViewer, AnyDesk, and Chrome Remote Desktop. While these tools may have their advantages, they are not specifically designed for Mac users and may not offer the same level of performance and usability as Microsoft Remote Desktop.
Tips and Best Practices for Optimal Use
To get the most out of Microsoft Remote Desktop, here are some tips and best practices to keep in mind:
- Make sure you have a stable internet connection.
- Keep your remote computer updated with the latest software and security patches.
- Use multi-factor authentication for added security.
- Close any unnecessary applications on your remote computer to improve performance.
- Utilize the customization options to tailor the experience according to your preferences.
- Regularly clear the cache on the app to avoid any potential slowdowns.
Conclusion
In summary, Microsoft Remote Desktop for Mac is a powerful and versatile tool that allows Mac users to seamlessly access and manage their Windows-based computers remotely. Its range of features, smooth performance, and user-friendly interface make it an essential productivity tool for both personal and professional use. With this guide, you can now confidently set up and utilize this tool to its full potential.