Google Sheets, a cloud-based spreadsheet application, has revolutionized the way we handle data. With its user-friendly interface and powerful features, it has become an essential tool for individuals and businesses alike. While many are familiar with using Google Sheets on their desktop, not everyone is aware of its capabilities on mobile devices. In this comprehensive guide, we will delve into the intricacies of using Google Sheets on your mobile device, equipping you with the knowledge to master this versatile tool.
Introduction to Google Sheets Mobile App
Before we dive into the features and functions of the Google Sheets mobile app, let’s briefly introduce the app itself. Available for both iOS and Android devices, the Google Sheets mobile app allows you to access and edit spreadsheets on-the-go. It also offers seamless integration with other Google apps such as Drive and Docs, making it a convenient choice for users who rely heavily on the Google ecosystem. Now, let’s explore the various aspects of using Google Sheets on your mobile device.
Navigating the Mobile Interface
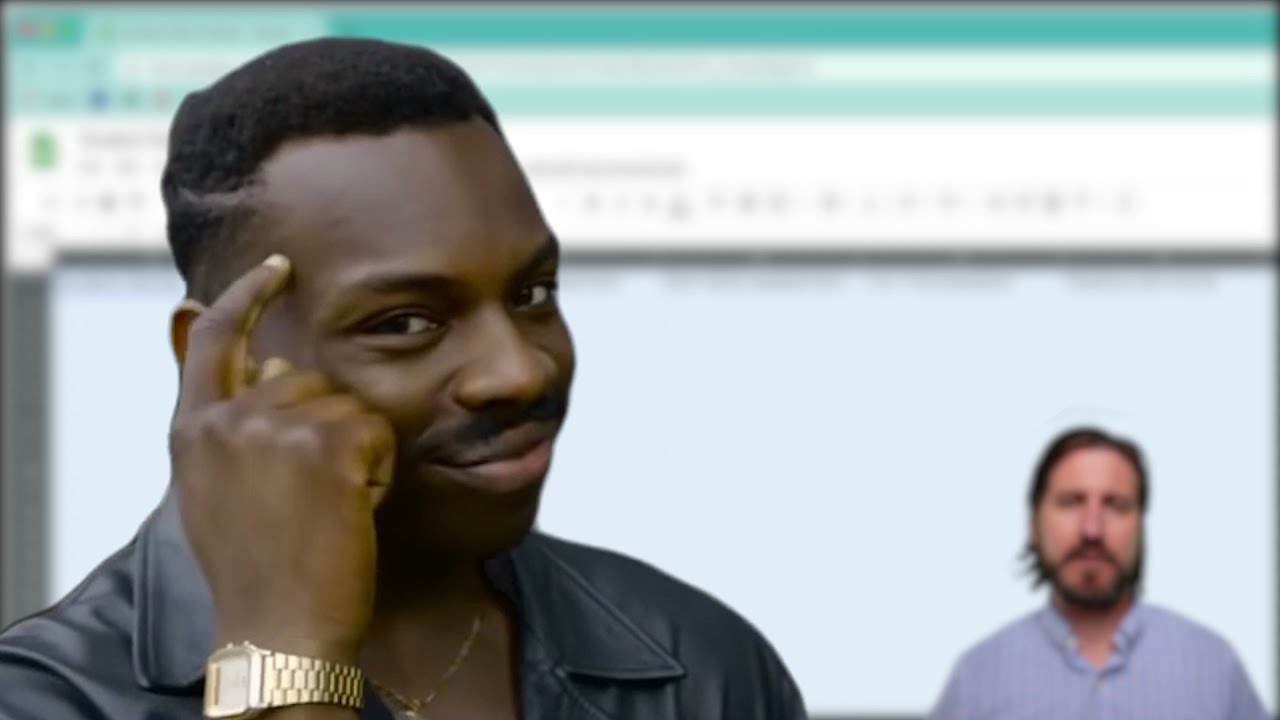
The first step to mastering any app is getting familiar with its interface. The Google Sheets mobile app has a clean and intuitive interface that makes navigating through your spreadsheets a breeze. Let’s take a closer look at the various elements of the interface and how to use them effectively.
Menu Bar
The menu bar is located at the top of the screen and contains the app’s main navigation options. By tapping on the menu icon (three horizontal lines), you can access features such as creating new spreadsheets, sharing, printing, or downloading your spreadsheet, and more. It also gives you the option to switch between different accounts if you have multiple Google accounts linked to your device.
Toolbar
Located just below the menu bar, the toolbar contains the most commonly used formatting and editing options. You can use it to change the cell format, add borders and colors, insert images or charts, and more. The toolbar adapts based on the type of data you have selected, making it easier to find the relevant options quickly.
Sheet Tabs
At the bottom of the screen, you will find the sheet tabs that allow you to switch between different sheets in your spreadsheet. If you have a large spreadsheet with multiple sheets, you can use the arrows beside the sheet tabs to navigate left or right.
Creating and Managing Spreadsheets on Mobile
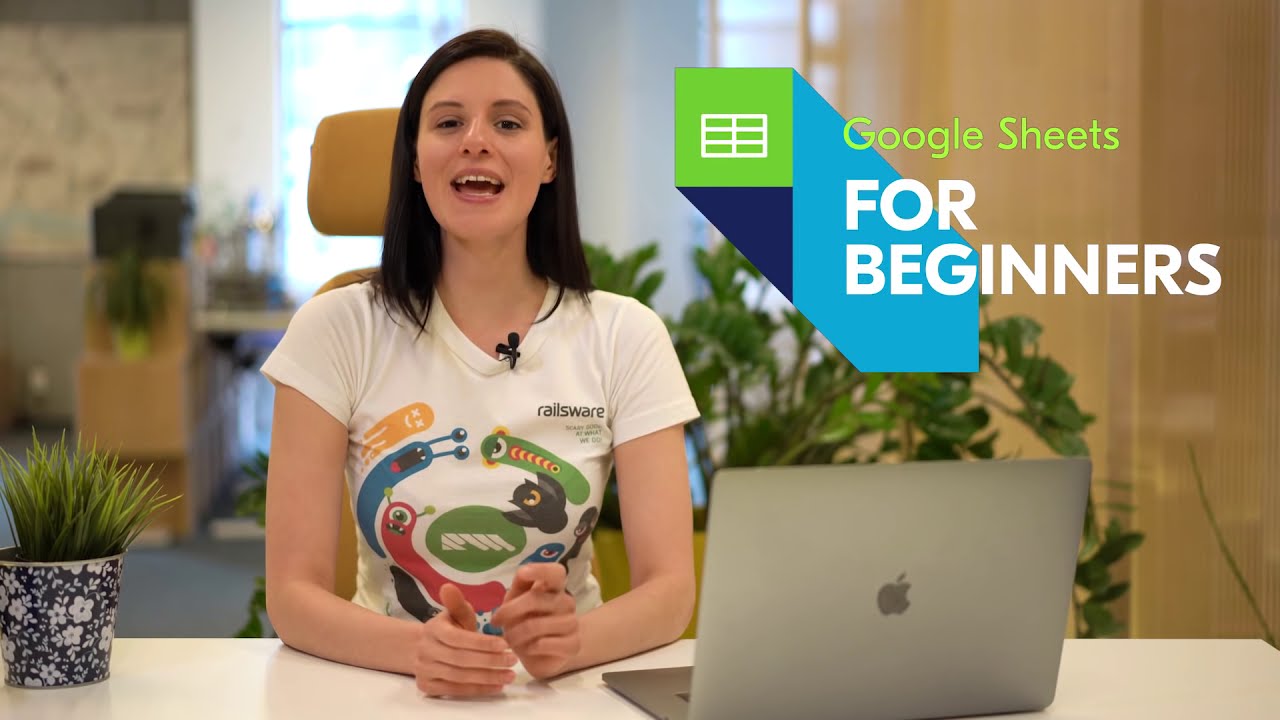
One of the major advantages of using Google Sheets on your mobile device is the ability to create and manage spreadsheets on-the-go. Whether you need to quickly jot down some data or create a new spreadsheet from scratch, the mobile app has got you covered.
Creating a New Spreadsheet
To create a new spreadsheet using the Google Sheets app, follow these steps:
- Open the app and tap on the “+” sign at the bottom of the screen.
- Choose “Blank” to start with a blank spreadsheet or select a pre-designed template from the available options.
- Give your spreadsheet a name and tap on “Create” to begin.
Managing Spreadsheets
If you have multiple spreadsheets saved on your device, you can easily manage them through the “Recent” tab on the app’s home screen. You can also organize your spreadsheets by creating folders or moving them into existing ones. To do so, tap and hold on the spreadsheet you want to move, and then select the folder icon at the top of the screen.
Editing and Formatting Tips
The Google Sheets mobile app offers a variety of features to help you edit and format your spreadsheets efficiently. Let’s take a look at some tips and tricks to make the most out of them.
Quick Editing Options
To quickly edit a cell, double-tap on it. This will open a menu with options to cut, copy, paste, and more. You can also use the autofill handle at the bottom right corner of a selected cell to quickly fill in data or formulas to adjacent cells.
Formatting Cells
To format a cell, tap on it and then select “Format” from the toolbar. From here, you can choose the format for your data, such as numbers, currency, date, time, etc. You can also apply conditional formatting to highlight cells based on certain criteria.
Using Formula Suggestions
If you’re not familiar with using formulas, the Google Sheets mobile app makes it easier by suggesting relevant formulas based on the data in your spreadsheet. To access formula suggestions, tap on a cell and then select the “Functions” option from the toolbar. This will show you a list of recommended formulas that you can use.
Collaboration and Sharing Features
Collaboration is an essential aspect of any modern productivity tool, and Google Sheets excels in this area. You can easily share and collaborate on spreadsheets with others using the mobile app. Here’s how:
- Tap on the “Share” button on the menu bar.
- Enter the email addresses of the people you want to share with or select them from your contacts.
- Choose their permission level (view, edit, comment) and tap on “Send.”
You can also invite collaborators by generating a link to your spreadsheet and sharing it through various platforms like email, messaging apps, etc.
Advanced Functions and Formulas
While the Google Sheets mobile app offers most of the features available on its desktop counterpart, there are a few limitations when it comes to advanced functions and formulas. However, you can still perform complex calculations and use advanced formulas by accessing the desktop version of the app.
To do so, simply tap on the three dots on the top right corner of the screen and select “Request desktop site.” This will open the spreadsheet in the desktop version, allowing you to use all the features and functions available.
Troubleshooting Common Issues
While Google Sheets is a powerful and reliable tool, you may encounter some issues while using it on your mobile device. Here are some common problems and their solutions:
Slow Performance
If your app is running slow, try closing it and clearing the app’s cache. You can also try updating the app from the App Store or Google Play Store.
Syncing Issues
If your changes aren’t syncing with other users, check your internet connection and make sure you’re signed in to the correct account. If that doesn’t solve the issue, try restarting the app or your device.
Missing Features
If you’re unable to access certain features, it might be because of limitations on the mobile app. To access the full range of features, use the desktop version as mentioned earlier.
Conclusion
In conclusion, the Google Sheets mobile app offers a convenient way to manage your spreadsheets on-the-go. With its user-friendly interface and robust features, it has become a go-to tool for many individuals and businesses. By following the tips and tricks outlined in this guide, you can make the most out of the app and streamline your data management process. So go ahead and start mastering Google Sheets on your mobile device today!